2. If you don’t have a Google Docs account, find the question “Don’t have a Google Account?” and click on the blue box “Get started. Fill out all the information to Create an account, click on “I accept." Create my Account.” Follow the instructions to verify your account.
** Note that you are creating a GOOGLE DOCS account, not a Gmail account. This is a different URL, a different log in screen and a different account. **
3. If you have a Gmail account, or have already set up an account for Google Docs, sign in with your email address and your password.
4. This opens your Google Docs home page. You will see all of the documents that you have created, and all of the documents that you have been invited to share.
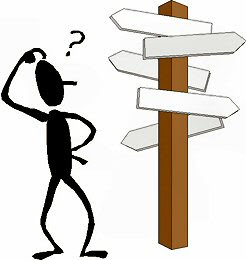
5. In the left column, click on “All items.” This will show you every item in your Google Docs. Also from the left column, clicking on the other options will sort your items and change your view.
6. To create a NEW document, working in Google Docs, click on “Create new” and then select your document type from the drop down menu.
7. To upload an EXISTING document or image from your computer to Google Docs, click on “Upload.”
8. This is the Upload screen. You will see a small up arrow. Next to it, click on “Select files to upload.” Select the document you want to upload. The title of the document will now show in the white box above the “Select” button.
** Note: for very large word documents with many embedded images, you will have to convert the document to a PDF before uploading to Google Docs, in order to comply with file size limits. **
9. Click on “Destination Folder” if you want to upload the new document into a specific Google Doc folder.
10. Click on “Start upload.” Large documents may take many minutes to upload. Wait for your upload to complete.
11. You can click on the name of your document (underlined in blue) to open it on Google Docs, or upload more documents.
12. Open your document to view it on Google Docs. Right now, you are the only person who can view or edit it.
13. To share this document with other people, open it. Find the “Share” option in the upper left hand corner, click for the drop down box.
14. Select an option:
Invite people: this puts your document in someone else’s Google Docs account. They can edit or view your document by signing in to their own Google Docs account. In the “Share with others” box that opens, enter email addresses, decide whether these people can view or edit the document, add a personal message, and click “Send.”
Get the link to share: this will give you a link for access to the document stored in your Google Docs account. They will not have to sign in to see the document. You can also give permission for people to edit the document. You can copy and paste this link into an email or a document. People can use this link to access your document. (They will see only this document, not every document in your Google Docs account.)
Email as an attachment: This emails your Google Docs document as an attachment. The e-mail recipient can open the attachment, save it, edit it and forward it.
See who has access: This opens a box that shows the detail of who can view or edit your document. From this box, you can also share you document, and you can edit the type of access given to people.
It is very important to set and verify your permission levels in this box. If you invite people but do not allow them to view without signing in, you will create confusion and frustration!
The “People with access” tab shows you who you have invited to see the document, and what their permissions are. You can edit permissions with the drop down options next to each name. Make people “viewers” or “editors.” You can also allow people to view or edit the document WITHOUT signing in – make your selection in the blue box.
In the “Advanced permissions” tab, you have the additional options of allowing people to forward your document and allow people to invite additional editors.
15. From the document view screen, you can select “Download” to save the document to your computer.
16. From the document view screen, you can select “Print” to print your document.
17. At any time, to return to the Home page of Google Docs, click on “Docs list home” in the upper right corner.
18. If you open a document from the Docs list, an edit screen will open. The “Share” button is now on the upper right.
19. From any screen, clicking on the multi-colored Google Docs icon at the upper left will return to the home page view. The navigation buttons at the top left will take you OUT of Google Docs to other Google products.
20. ALWAYS SIGN OUT of Google Docs. Even if you close the tab in your browser, Google will remember you and your Google Docs will stay open. This can become very confusing if you use multiple email addresses (especially multiple Gmail addresses) during one session, or if you are working in multiple browser windows.







No comments:
Post a Comment