I am cataloging all the press coverage for Catalogs.com, which puts the press coverage that I have leveraged in one user-friendly library, as well.
Check it out:
Extensive interview for USA Today: Catalogs get Creative
Women Grow Business: Getting Smart about e-Commerce
Internet Retailer: Catalogs.com Adds New Merchants
You are invited to ... follow - connect - link - add

Tuesday, August 10, 2010
Video Script: Find Beauty and Cosmetics at Catalogs.com
Script writing was a cool project - I wrote and directed five "starter" videos, working with a video production firm, to introduce shopping categories at Catalogs.com.
The process of writing effective short scripts is actually very simple:
1. Write your keywords (think SEO) down - make the list as comprehensive as possible
2. Start arranging your keywords into phrases and then sentences
3. Use each word only once. There is no room for "waste"
4. Figure 2 words per second, max. That means a 30 second video is 60 words. Or less.
Tweak, tweak, tweak.
Read the script out loud. Have someone else read it out loud.
I wrote this script for the "Rugs & Flooring" category. I like the way it reads, it has a nice clever factor, without being too "cute:"
What’s under your feet? If your floors need attention, we’ve reviewed and found the best interior solutions online.
Click to browse hardwood, laminates and tiles. Discover everything from Southwestern area rugs to Persian carpets. Find your style and shop on the web or order catalogs. The red tags mean great discounts!
At Catalogs.com you’ll be floored with what you find.
Labels:
video script writing
Friday, June 18, 2010
Wednesday, March 10, 2010
Freelance Writers always Needed

I just want to shout this: Hey fellow writers, come and play!
... instead of writing a formal job opening announcement.
So: Hey fellow writers, come and play! This pays great, the editor is human, and the assignments are like little pieces of candy.
Send me an email at anner@catalogs.com with a couple links to what you've done, and I promise I'll get back to you!
Labels:
catalogs.com,
freelance writing,
job opening
Tuesday, March 2, 2010
Saturday, February 27, 2010
How to Get Around in Google Docs
1. Go to Google Docs online at http://www.docs.google.com
2. If you don’t have a Google Docs account, find the question “Don’t have a Google Account?” and click on the blue box “Get started. Fill out all the information to Create an account, click on “I accept." Create my Account.” Follow the instructions to verify your account.
** Note that you are creating a GOOGLE DOCS account, not a Gmail account. This is a different URL, a different log in screen and a different account. **
3. If you have a Gmail account, or have already set up an account for Google Docs, sign in with your email address and your password.
4. This opens your Google Docs home page. You will see all of the documents that you have created, and all of the documents that you have been invited to share.
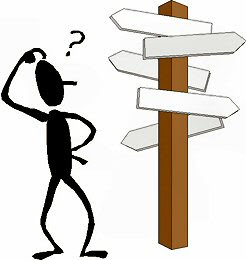
5. In the left column, click on “All items.” This will show you every item in your Google Docs. Also from the left column, clicking on the other options will sort your items and change your view.
6. To create a NEW document, working in Google Docs, click on “Create new” and then select your document type from the drop down menu.
7. To upload an EXISTING document or image from your computer to Google Docs, click on “Upload.”
8. This is the Upload screen. You will see a small up arrow. Next to it, click on “Select files to upload.” Select the document you want to upload. The title of the document will now show in the white box above the “Select” button.
** Note: for very large word documents with many embedded images, you will have to convert the document to a PDF before uploading to Google Docs, in order to comply with file size limits. **
9. Click on “Destination Folder” if you want to upload the new document into a specific Google Doc folder.
10. Click on “Start upload.” Large documents may take many minutes to upload. Wait for your upload to complete.
11. You can click on the name of your document (underlined in blue) to open it on Google Docs, or upload more documents.
12. Open your document to view it on Google Docs. Right now, you are the only person who can view or edit it.
13. To share this document with other people, open it. Find the “Share” option in the upper left hand corner, click for the drop down box.
14. Select an option:
Invite people: this puts your document in someone else’s Google Docs account. They can edit or view your document by signing in to their own Google Docs account. In the “Share with others” box that opens, enter email addresses, decide whether these people can view or edit the document, add a personal message, and click “Send.”
Get the link to share: this will give you a link for access to the document stored in your Google Docs account. They will not have to sign in to see the document. You can also give permission for people to edit the document. You can copy and paste this link into an email or a document. People can use this link to access your document. (They will see only this document, not every document in your Google Docs account.)
Email as an attachment: This emails your Google Docs document as an attachment. The e-mail recipient can open the attachment, save it, edit it and forward it.
See who has access: This opens a box that shows the detail of who can view or edit your document. From this box, you can also share you document, and you can edit the type of access given to people.
It is very important to set and verify your permission levels in this box. If you invite people but do not allow them to view without signing in, you will create confusion and frustration!
The “People with access” tab shows you who you have invited to see the document, and what their permissions are. You can edit permissions with the drop down options next to each name. Make people “viewers” or “editors.” You can also allow people to view or edit the document WITHOUT signing in – make your selection in the blue box.
In the “Advanced permissions” tab, you have the additional options of allowing people to forward your document and allow people to invite additional editors.
15. From the document view screen, you can select “Download” to save the document to your computer.
16. From the document view screen, you can select “Print” to print your document.
17. At any time, to return to the Home page of Google Docs, click on “Docs list home” in the upper right corner.
18. If you open a document from the Docs list, an edit screen will open. The “Share” button is now on the upper right.
19. From any screen, clicking on the multi-colored Google Docs icon at the upper left will return to the home page view. The navigation buttons at the top left will take you OUT of Google Docs to other Google products.
20. ALWAYS SIGN OUT of Google Docs. Even if you close the tab in your browser, Google will remember you and your Google Docs will stay open. This can become very confusing if you use multiple email addresses (especially multiple Gmail addresses) during one session, or if you are working in multiple browser windows.
2. If you don’t have a Google Docs account, find the question “Don’t have a Google Account?” and click on the blue box “Get started. Fill out all the information to Create an account, click on “I accept." Create my Account.” Follow the instructions to verify your account.
** Note that you are creating a GOOGLE DOCS account, not a Gmail account. This is a different URL, a different log in screen and a different account. **
3. If you have a Gmail account, or have already set up an account for Google Docs, sign in with your email address and your password.
4. This opens your Google Docs home page. You will see all of the documents that you have created, and all of the documents that you have been invited to share.
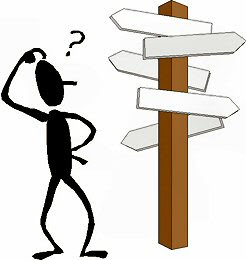
5. In the left column, click on “All items.” This will show you every item in your Google Docs. Also from the left column, clicking on the other options will sort your items and change your view.
6. To create a NEW document, working in Google Docs, click on “Create new” and then select your document type from the drop down menu.
7. To upload an EXISTING document or image from your computer to Google Docs, click on “Upload.”
8. This is the Upload screen. You will see a small up arrow. Next to it, click on “Select files to upload.” Select the document you want to upload. The title of the document will now show in the white box above the “Select” button.
** Note: for very large word documents with many embedded images, you will have to convert the document to a PDF before uploading to Google Docs, in order to comply with file size limits. **
9. Click on “Destination Folder” if you want to upload the new document into a specific Google Doc folder.
10. Click on “Start upload.” Large documents may take many minutes to upload. Wait for your upload to complete.
11. You can click on the name of your document (underlined in blue) to open it on Google Docs, or upload more documents.
12. Open your document to view it on Google Docs. Right now, you are the only person who can view or edit it.
13. To share this document with other people, open it. Find the “Share” option in the upper left hand corner, click for the drop down box.
14. Select an option:
Invite people: this puts your document in someone else’s Google Docs account. They can edit or view your document by signing in to their own Google Docs account. In the “Share with others” box that opens, enter email addresses, decide whether these people can view or edit the document, add a personal message, and click “Send.”
Get the link to share: this will give you a link for access to the document stored in your Google Docs account. They will not have to sign in to see the document. You can also give permission for people to edit the document. You can copy and paste this link into an email or a document. People can use this link to access your document. (They will see only this document, not every document in your Google Docs account.)
Email as an attachment: This emails your Google Docs document as an attachment. The e-mail recipient can open the attachment, save it, edit it and forward it.
See who has access: This opens a box that shows the detail of who can view or edit your document. From this box, you can also share you document, and you can edit the type of access given to people.
It is very important to set and verify your permission levels in this box. If you invite people but do not allow them to view without signing in, you will create confusion and frustration!
The “People with access” tab shows you who you have invited to see the document, and what their permissions are. You can edit permissions with the drop down options next to each name. Make people “viewers” or “editors.” You can also allow people to view or edit the document WITHOUT signing in – make your selection in the blue box.
In the “Advanced permissions” tab, you have the additional options of allowing people to forward your document and allow people to invite additional editors.
15. From the document view screen, you can select “Download” to save the document to your computer.
16. From the document view screen, you can select “Print” to print your document.
17. At any time, to return to the Home page of Google Docs, click on “Docs list home” in the upper right corner.
18. If you open a document from the Docs list, an edit screen will open. The “Share” button is now on the upper right.
19. From any screen, clicking on the multi-colored Google Docs icon at the upper left will return to the home page view. The navigation buttons at the top left will take you OUT of Google Docs to other Google products.
20. ALWAYS SIGN OUT of Google Docs. Even if you close the tab in your browser, Google will remember you and your Google Docs will stay open. This can become very confusing if you use multiple email addresses (especially multiple Gmail addresses) during one session, or if you are working in multiple browser windows.
Labels:
google docs,
how to use,
uploading documents
Friday, February 26, 2010
Is Social Media a Job?
Earning Your Stripes for a Social Media Job | Brand Elevation Through Social Media and Social Business | Altitude Branding
Thoughts to come ... this is an excellent post ----
Thoughts to come ... this is an excellent post ----
Friday, February 19, 2010
Post a Poll on Facebook

Easy as anything: put a poll on your Facebook Fan page. Encourage interaction, while giving yourself a way to monitor if your fans just "fanned" you and disappeared, or if they are paying attention.
How Do You Like to Shop? hmmmmm ... mall, catalogs or online?
Labels:
catalogs,
facebook poll,
online shopping,
shopping cart
Sunday, February 7, 2010
Catalogs.com Starts New Year with Merchants Rich in Catalog Experience
Catalogs.com Starts New Year with Merchants Rich in Catalog Experience
Press release for Catalogs.com on 1st quarter 2010 new merchants.
Press release for Catalogs.com on 1st quarter 2010 new merchants.
Labels:
press release
Monday, January 18, 2010
PDFmyURL.com - Convert and save pdf from any webpage for free | Diigo
PDFmyURL.com - Convert and save pdf from any webpage for free | Diigo
Very useful tool ... great to bookmarklet. Keep this. Use this.
Very useful tool ... great to bookmarklet. Keep this. Use this.
Sunday, January 17, 2010
This little link of mine ...

... saved the day:
http://docs.google.com/#all
Because this one:
https://www.google.com/accounts/ServiceLogin?service=writely&passive=true&nui=1&continue=http%3A%2F%2Fdocs.google.com%2F&followup=http%3A%2F%2Fdocs.google.com%2F<mpl=homepage&rm=false
and this one:
http://www.docs.google.com
sure didn't do what they were supposed to.
In other words, if you want to embed a link from a Web page to the google docs login page, without hanging up in the land of redirect, go in the right direction, no detours, no turns.
Good luck.
Labels:
embed link,
google docs
Friday, January 8, 2010
Bucket of Photos

This week the cold snap has us digging through the closets. Looking for sweaters and David's Kangol hat, trying to find enough variety for the project of staying warm in Florida's version of an "artic snap."
Sam and I pulled out the photo bucket. We could spend hours going through pictures ... and I have saved hundreds of them. So today I spent the morning scanning. Some are on my Facebook, and some have emailed to my kids.
This photo makes me smile, me and Phil, on our own. Phil was just about two. Nice outfit, nice hair, so very '80's.
Thursday, January 7, 2010
40 Fresh & Beautiful Examples of Websites With Large Backgrounds
40 Fresh & Beautiful Examples of Websites With Large Backgrounds
This is such a cool Blog ... and this post has me in awe. THIS is what I love about the 'net. So cool.
This is such a cool Blog ... and this post has me in awe. THIS is what I love about the 'net. So cool.
Subscribe to:
Posts (Atom)








